Configure access rights for Permission module
Updated in June-2023
Configuring access rights for the Permission module refers to the process of defining and customizing the levels of access and permissions that users or user groups have within the permission management system. It involves setting up and assigning specific rights and privileges to control what actions and functionalities users can perform within the module.
The User Roles page in the greytHR Admin portal allows you to manage the access rights of the Permission module for various users. Providing access rights helps users to apply for permission on behalf of an employee and post transactions. The page displays various types of user cards.
To view the User Roles, click the Settings icon > User Administration > User > User Roles.
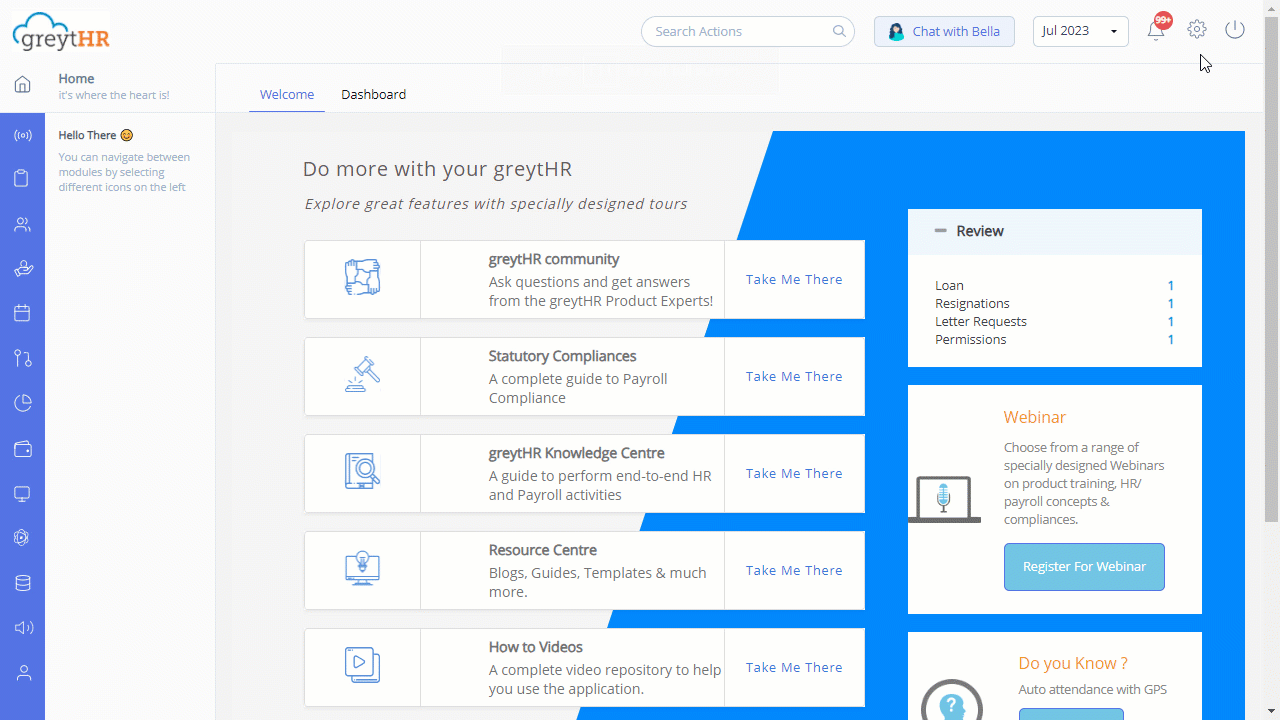
Configure access rights for Permission module
To configure the access rights for the Permission module, perform the following actions:
On the User Roles page, select the required user’s card. The card expands.
Click the Edit icon on the card. A form appears.
From the Category dropdown list, select Permission/Permissions - Admin/Permissions - Employee/Permissions - Manager as per your requirements. A table appears with the list of the following features:
Apply Permissions On Behalf (admin) - Enables the admin to apply for permission on behalf of an employee.
Employee Permission Workflow Admin - Enables the admin to perform any action on the application of the Permission module.
Employee Permission Workflow List - Displays the permission applications under Monitor, Review, and Track workflow pages.
Permission Policy Assignment - Enables admin to view permissions on the Assignment page.
Post Permission Transaction - Enables admin to apply for post permission.
Post Permissions Transactions without rules - Enables admin to apply for post permission without restrictions.
Permission Apply - Employee - Enables employees to apply for permission.
Apply Permissions On Behalf (manager) - Enables the managers to apply for permission on behalf of their team members.
In the table, select the Read Access and Write Access options using the checkbox to provide the required access for the required feature.
Click Save to update the changes and provide appropriate access to the required user. After providing access rights to the users, the second step is to define the workflow policy.
Other related links:
Was this article helpful?
More resources:
▶ Video - Watch our how-to videos to learn more about greytHR.
❓ FAQs - Solve your queries using FAQs.
📢 Product Update - Read about the product updates.